Как подключить веб-камеру
Web-камеры подключаются к сети Internet
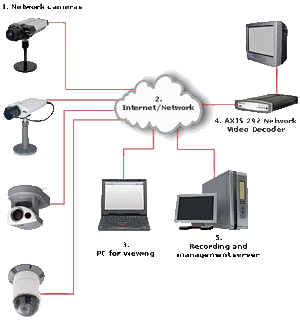
- Через порт по сети 10/100 MbitEthernet, наиболее популярный способ передачи данных. Существует два стандарта сетей 10 Mbit Ethernet: 10Base2 (с использованием коаксиального кабеля) и 10BaseT (с использованием витой пары). 10Base2 применяется крайне редко из-за чувствительности коаксиального кабеля к внешним помехам. Стандарт 100BaseTX использует витую пару и обеспечивает скорость передачи данных 100 Мбит/с. 1000 Mbit Ethrnet, Gigabit Ethernet Использующийся здесь стандарт 1000BaseTX – это усовершенствованная версия 100BaseTX. Этот стандарт применяется в основном для построения магистралей локальных сетей.
- При помощи стандартного модема через последовательный порт. Это дешевый и довольно распространенный способ подключения web-камеры к глобальной сети. Основной недостаток такого способа подключения – низкая скорость передачи данных (максимальная скорость загрузки данных – 56 кбит/с, максимальная скорость подкачки – 33,6 кбит/с.
- Через ISDN-модемы. Стандарт ISDN (Integrated services Digital Network) используется для передачи оцифрованной графики, аудио- и видеоинформации и других цифровых данных по частным или общим цифровым телефонным сетям. Стандарт ISDN обеспечивает передачу данных на скорости до 128 кбит/с по двум каналам. xDSL модемыDSL (Digital Subscriber Line) – технология, обеспечивающая широкую полосу пропускания по простым медным телефонным проводам. Скорость передачи данных может изменяться в зависимости от компании, предоставляющей данную услугу. В среднем она составляет 1 Мбит/с для загрузки данных и 250 кбит/с для подкачки.
- Кабельный модем – это модем, который обеспечивает доступ к Internet по сетям кабельного телевидения. Кабельные модемы используют асимметричную технологию, которая наиболее оптимально подходит для пользовательского доступа к Internet. При этом максимально возможная скорость приема данных таким модемом может достигать порядка 40 Мбит/с (хотя обычно она не превышает 1 Мбит/с), а скорость передачи данных составляет порядка 10 Мбит/с.
- Сотовые модемы С помощью сотового модема можно подключить web-камеру к Internet, используя сотовые линии связи. Скорость передачи данных обычно составляет от 5 до 20 кбит/с.
После физического подключения к сети web-камере присваивается IP-адрес. Чаще всего IP-адреса по умолчанию у web-камеры нет; он устанавливается либо с помощью соответствующей функции стандартного web-браузера, либо командой DOS, которая использует для идентификации серийный номер web-камеры. Кроме того, фирмы-производители разрабатывают специальные программы для web-камер, значительно упрощающие процедуру присвоения web-камере IP-адреса. Благодаря встроенному программному обеспечению для web-сервера, FTP-сервера, FTP-клиента, e-mail клиента и др., web-камера подключается непосредственно к LAN/WAN/Internet сети и работает в ней как самостоятельное сетевое устройство. Это отличает web-камеры от обычных компьютерных камер, которые требуют обязательного подключения к персональному компьютеру через USB или LPT порт. Кроме того, web-камеры могут поддерживать работу с пользовательскими скриптами и JAVA-апплетами. Для установки web-камеры на улице или в помещении многие производители предусматривают в конструкции корпуса камеры специальный крепеж, предназначенный для установки ее на стены, потолки, кронштейны и поворотные устройства. Некоторые интернет-камеры имеют встроенные поворотные устройства, предназначенные для монтажа на горизонтальной или вертикальной поверхности
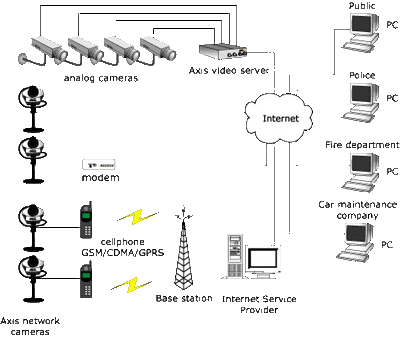
Как подключить веб-камеру по локальной сети
Вам потребуются следующие компоненты: компьютер, свитч, сетевая камера и локальная сеть Ethernet. Также существуют варианты беспроводного подключения
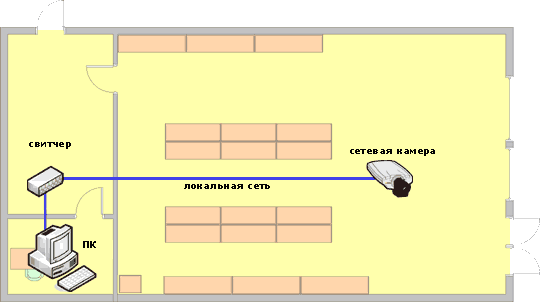
Пример организация видеонаблюдения в Офисе за входной дверью
Шаг 1: Идентифицируйте ваши потребности
- Вы хотите использовать камеру только в закрытом помещении?Или для наружного использования?
- Вы хотите камеру с фиксированным углом обзора илис переменным, который позволит Вам удаленно осуществлять панорамирование, наклонять или изменять масштаб изображения?
- Вам потребуются дополнительные опции, типа детектора движения, сигнального уведомления, питания камеры по Ethernet, аудио?
- Вы хотите просто наблюдать или также осуществлять записьза происходящим?
- Вам требуется защита камеры от внешнего воздействия?
- Определите, сколько камер вам понадобиться для ваших потребностей.
Шаг 2: Системные требования
Если в Вашем здании еще не проложена локальная сеть, которая позволяет Вам просто включать сетевую камеру в сетевой выход, то Вы будете потребуется следующее оборудование:
- свитч, который будет служить центральной точкой подключения между вашей сетевой камерой и вашим местным компьютером
- по крайней мере два кабеля Ethernet: один, чтобы подключить вашу сетевую камеру со свичом и другой, чтобы подключить местный со свичом Ваш компьютер.
Шаг 3: Инсталляция.
- Соедините все устройства друг с другом через свитч
Шаг 4: Назначьте адрес IP для сетевой камеры.
- Вы должны назначить адрес IP для вашей сетевой камеры так, чтобы Вы смогли обратиться к ней через Web-браузер на вашем местном компьютере. Вы можете выбрать между автоматическим и статическим адресом IP. Статический адрес IP рекомендуется, поскольку Вам не придется каждый раз искать IP-адрес камеры.
Для установки IP-адреса сетевой камеры. Вы можете использовать программное обеспечение, которое находится на компакт-диске, который идет с продуктом, или может быть загружен с сайта производителя или при помощи метода протокола определения адресовили утилиты ping. В любом случае всю информацию Вы найдете в инсталляционным руководствек сетевой камере
Шаг 5: Закончите инсталляцию сетевой камеры.
Как только адрес IP был назначен, Вы можете открыть Web-браузер на вашем местном компьютере и ввести в поле адреса IP-адрес сетевой камеры. Для новых посетителей с Web-браузером Internet Explorer, браузер спросит , хотители Вы загрузить программу для работы с камерой. Эта программа является обязательной для того, чтобы смотреть оперативное видео с видеосервера или видеокамеры. Она также обеспечивает управление форматами MPEG-2, MPEG-4, аудиопотоками, детектором движения и панорамированием/ наклоном/ изменением масштаба изображения в окне браузера. (Другие Web-браузеры могутиметь родную поддержку потоков видео и не требуют установки дополнительных компонентов.)
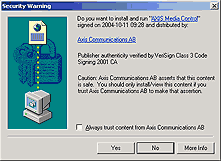
Щелкнуть кнопкой "Yes", чтобы установить программу.
Как получить доступ к веб-камере через Интернет
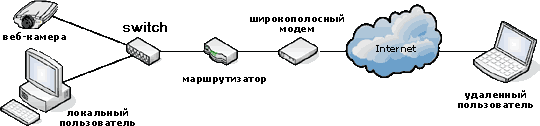
Пример: После того, как Вы уже получаете изображение с веб-камеры на свой компьютер, Вы решаете, что было бы неплохо иметь возможность обратиться к камере везде, где есть Интернет. Например, как владелец магазина, Вы хотите контролировать действия в магазине из Вашего дома, вместо необходимости присутствовать каждую минуту на рабочем месте
Шаг 1: Системные требования
Сценарий A)
Если ваше здание (где должна быть расположена камера) уже подключено через Ethernet к Провайдеру услуг интернета (поставщик интернет-сервиса), просто настройте учетную запись, включите сетевую камеру в свитч через сетевой выход, и Вы должны получить для сетевой камеры динамически назначенный общественный IP-адрес. Следуйте за инсталляционными командами для сетевой камеры. Специальное программное или утилита к веб-камере будут полезны в идентификации адреса IP.
Поскольку назначенный адрес IP может быть изменен вашим поставщиком интернет-сервиса (из-за ограниченной поставки адресов IP, разделяемых среди ее клиентов), узнать, как Вы можете закрепить за камеры определенный IP-адрес Вы сможете в Шаге4 ниже.
Сценарий B)
Если ваше здание не оснащено доступом Ethernet, то в большинстве случаев Вам могут потребоваться следующие устройства:
- широкополосный модем для соединения ассиметричной цифровой абонентской линии (обычно поставляемый вашим поставщиком интернет-сервиса) или кабельным телевидением
- широкополосный маршрутизатор, который еще может называться Интернет-Шлюзом (Широкополосный маршрутизатор позволяет пользователям локальной сети совместно использовать единственное подключение к Интернету. Он также служит как интерфейс между Интернетом, Провайдером и Ллокальной Сетью .)

- свитч, который позволяет различным устройства из сети общаться непосредственно друг с другом и дает возможность устройствам из локальной сети иметь отдельные IP-адреса ),
ПРИМЕЧАНИЕ: Большинство широкополосных маршрутизаторов имеет встроенную функцию switch, таким образом отдельное оборудование не требуется
- сетевая камера
- локальный компютер
- компьютер для удаленного наблюдения
Шаг 2: Назначьте IP-адрес для вашей камеры
- Так как широкополосный маршрутизатор типично назначает автоматические, локальный адреса IP для устройств из локальной сети, такие адреса IP имеют свойства изменяться. Статичный (постоянный) IP-адрес рекомендуется для сетевой камеры. Чтобы назначать статичный IP-адрес, узнайте диапазон IP-адресов маршрутизатора, который, например, может быть от 192.168.0.2 до 192.168.0.35. Если Вы захотите использовать IP-адрес вне диапазона, типа 192.168.0.100, как статичный адрес IP для камеры, вероятно, что Вы не будете рисковать, что Ваше устройство будет конфликтами с другими устройствами, которые получают автоматические адреса.
- Установка адреса IP для вашей камеры может быть сделана тремя различными способами, как указано в руководстве камеры. Как только адрес IP назначен, установите подсеть, и шлюз (эта информация может быть получена из маршрутизатора), и сконфигурируйте параметры настройки камеры: пароль, зарегистрированные пользователи для обеспечения ограничения доступа к камере.
Шаг 3: Переадресация портов
- Широкополосный маршрутизатор, как упомянуто ранее, обеспечивает интерфейс между Интернетом, Провайдером и Локальной Сетью. Маршрутизатор получает внешний адрес IP от поставщика интернет-сервиса и поставляет внутренние (локальные) IP-адреса для устройств в локальной сети.
Чтобы получать доступ к сетевой камере, постоянно находящейся в локальной сети, Вы должны идентифицировать внешний адрес IP вашего маршрутизатора (см. руководство вашего маршрутизатора), и сконфигурировать Ваш маршрутизатор так, чтобы внешний адрес IP был направлен к статичному, местному IP-адресу сетевой камеры. Этот процесс называют открытием порта; то есть, когда Вы печатаете внешний адрес IP маршрутизатора из любого сетевого компьютера, Интернет определяет местонахождение вашего маршрутизатора, в свою очередь перенаправляет ваш запрос к локальному адресу IP, который назначен для сетевой камеры.
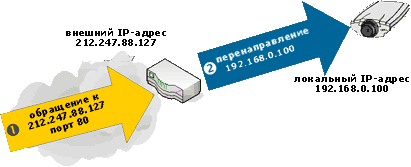
- Запустите Web-браузер и войдите на встроенные Web-страницы маршрутизатора через Вход к страницам конфигурации маршрутизатора.
- Найти пункт меню "переадресация портов" (или подобный), с таблицей примерно как показано ниже:
| Сервисное название | Порт начала | Порт конца | Адрес IP сервера |
| FTP | 21 | 21 | Не сконфигурировано |
| HTTP (Сеть) | 80 | 80 | Не сконфигурировано |
| Не сконфигурировано |
Так как камера посылает свое видео по HTTP, Вы должны конфигурировать обслуживание HTTP таким образом:
| Сервисное название | Порт начала | Порт конца | Адрес IP сервера |
| FTP | 21 | 21 | Не сконфигурировано |
| HTTP (Сеть) | 80 | 80 | 192.168.0.100 |
| Unofficial порт | 80xx | 80xx | 192.168.0.10x |
- Сохраните конфигурацию в маршрутизаторе и выйти из страниц конфигурации. Конфигурация выполнена. Любые запросы, достигающие внешнего адреса IP маршрутизатора на порту 80 будут теперь отправлены адресу IP камеры: 192.168.0.100.
- Если Вы хотите сделать доступной через Интернет больше чем одну сетевую камеру , то Вы должны использовать дополнительные(unofficial) порты маршрутизатора, типа 80xx и связывать их с сетевым адресом IP камеры.
Шаг 4: Что Вы можете сделать, если ваш поставщик интернет-сервиса часто меняет Dfi внешний адрес IP
- Создать учетную запись в службе DNS которая обслуживает и регистрируют доменные имена (например www.nic.ru и т.п.) и привязать его к внешнему IP-адресу. Имя домена, типа www.web-kamera.ru, является понятным пользователю, его просто запомнить, а Вы можете назначить каждому домену свое сетевое устройство, т.е. его IP-адрес . Всякий раз, когда IP-адрес маршрутизатора будет меняеться, это будет автоматически зарегистрировано службой DNS, для того чтобы обновить Ваш IP-адрес таким образом, чтобы Вы по одному и тому же адресу имели возможность обращаться к Вашей сетевой камере.
- Большинство широкополосных маршрутизаторов имеет родную поддержку DNS, типа www.dyndns.org.
- Другая альтернатива: можно купить или арендовать статичный внешний IP-адрес у вашего поставщика интернет-сервиса.
Как с помощью веб-камер построить систему безопасности
Эффективный способ расширения систем безопасности в строительстве, на фабрике, в больнице или университетском городке состоит в том, чтобы использовать уже существующую инфраструктуру:
- - В течение дня, охранники смотрят монитор в диспетчерской
- Ночью и в выходные, наблюдение может выполнятся отдаленно на пункте центрального наблюдения, обслуживающем несколько компаний
- Встроенный детектор движения может вызвать тревогу и начать запись тревожного события
- В случае тревоги, руководитель службы безопасности может рассмотреть изображения на самом близком к нему компютере или удаленночерез подключение к Интернету.
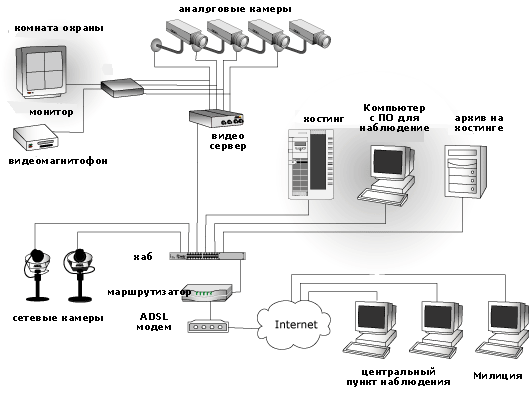
Изображения могут раниться в компьютере на предприятии или на сервере поставщика интернет-сервиса (провайдера). Хранение изображений в отдаленных местоположениях устраняет риск, что злоумышленник унисчтожит свидетельства преступлений.
Камеры могут также посылать изображения автоматически главному компьютеру, или главный компьютер сам может отыскивать изображения с камер. Если на главном компьютере установлена система Windows, можно использовать специальное программное обеспечения, разработанного для сетевых камер. Программа может отображать картинку в реальном времени или работать с архивами. Когда срок хранения видеоизображений становится, например, две недели, программа их автоматически стерает.
Дата створення/оновлення: 25.05.2018
 |
|