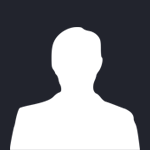Всем привет. Давно вот ничего не переводил и решил начать с незамысловатого коллажа. Пока простенько но мне понравился результат. Очень надеюсь, что не было... Воспользовался поиском и каталогом.
Шаг 1. Открываем наш любимый фотошоп и создаем новый документ (File>New) (у автора размер - 1024x768 px и 72 dpi.). На панели инструментов выбираем Paint Bucket Tool (G) и заливаем слой вот таким цветом - #023D65

Шаг 2. Ищем в интернете картинку с травой и вырезав оттуда подходящий кусочек вставляем в наш документ. Заодно приминив к новому слою следующие настройки (они указаны на 3 и 4 рисунках этого шага)


Настройки к полученному слою:
Blending Options>Gradient Overlay

Gradient’s parameters:

Вот что получилось

Шаг 3. Ищем в интернете фотографию мельницы и с помощью небольших косметических манипуляции ставим ее поверх слоя с травой.


Шаг 4. Создаем новый слой и размещаем его под слоями с травой и мельницей. С помощью Brush Tool (

В интернете найдем фотку неба поместим ее ниже слоя с травой и мельницей, немного уменьшим и выставим к слою Blending mode-Pin Light



Шаг 5. В поход за кистями. Нам понадобятся следующие: Flowery by ca_pris и Floral
Создаем новый слой под слоем с мельницей, и белой кистью из набора "Flowery by ca_pris" рисуем цветы


Скопируйте слой с цветочками и поставьте ровно над скопированным слоем (ух как криво вышло то с переводом)

Создаем новый слой, в какой раз, под слоем с мельницей и другой кисточкой из "Flowery by ca_pris" опять рисуем цветочки. (цвет кисти - белый)


Гыгы. Создаем новый слой над слоем с травой и с помощью кисти из набора "Floral" рисуем кривые завитушки)))))))) (цвет - белый)


Шаг 6. Ищем в интернете картинку деревьев. Вырезаем их и вставляем в наш документ на новый слой под слоем с мельницей.

Немного подправим цвет - CTRL+U


Шаг 7. Создаем новый слой под слоем с мельницей, но над слоем с деревьями. Кистью из "Floral" рисуем завитушки (цвет - белый)


Шаг 8. С помощью Custom Shape Tool (U) рисуем маленькую звездочку (цвет - #FFE725)


Сделайте несколько копий звездочек и с помощью Free Transform поменяйте им размер

Шаг 9. С помощью Rounded Rectangle Tool (U) (radius 10) нарисуем крестик. Вначале рисуем одну половинку, затем зажимаем SHIFT и рисуем вторую половинку (цвет - #99CC01)

Для крестика слоя с крестиком Blending Options>Stroke


Скопируйте несколько крестиков и измените их размер с помощью Free Transform

Шаг 10. Создаем новый слой и используя Custom Shape Tool (U) рисуем белый цветочек


Настройки слоя Blending Options>Stroke


Копируем цветочки и меняем размер используя Free Transform

Шаг 11. Ищем в интернете фотографию воздушного шара

Вырезаем шарик и вставляем к нам в документ. С помощью Ctrl+U меняем его цвет.


Копируем слой с шариком изменяем его размер (Free transform) и цвет (Ctrl+U)