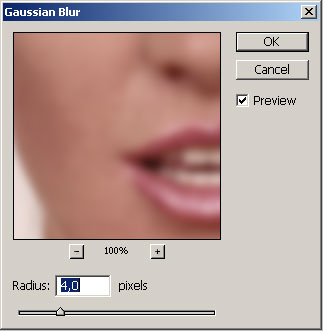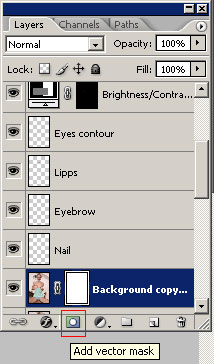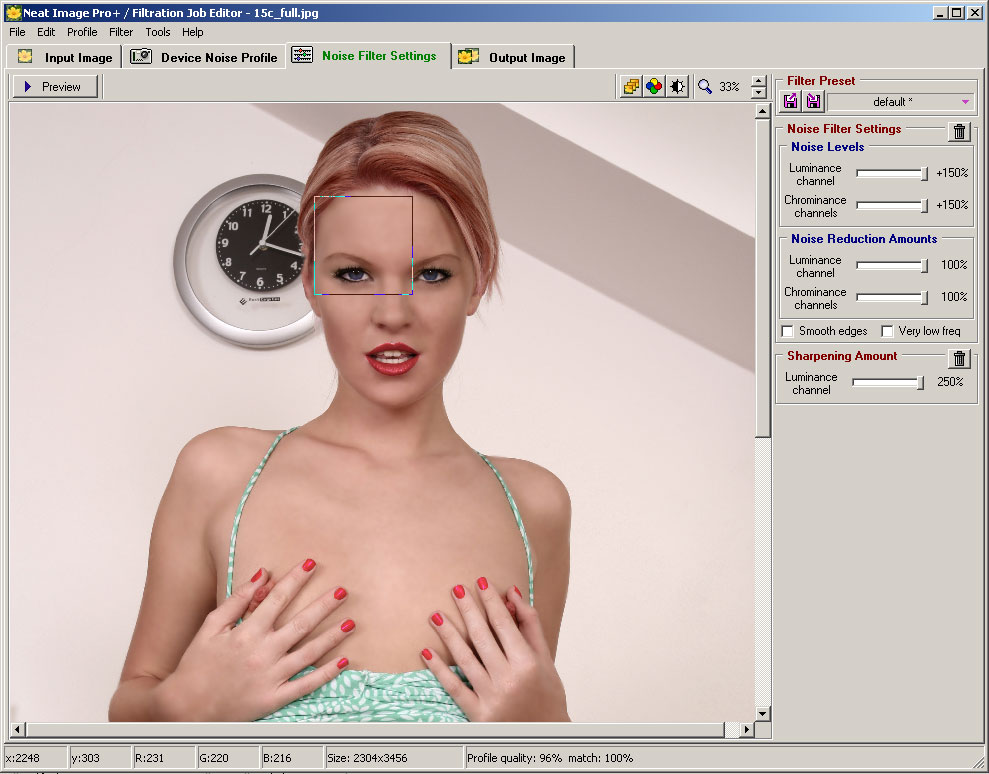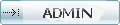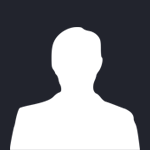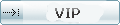Вот сравните эти два изображения. Это уменьшенная копия. Чтобы увидеть полный размер - кликните по картинке (откроется в новом окне). Хотите сделать так же? Или даже лучше? Тогда эта статья - для вас 


Прежде всего Вам понадобиться программа
Adobe Photoshop, все действия я выполняла в англоязычной версии
CS2, если у Вас русская и Вы не владеете базовыми знаниями в английском, то запаситесь словарем, можно электронным, но я бы советовала использовать только англоязычную версию, т.к. переводы на русский в разных фирмах осуществляется по разному и названия команд могут отличаться.
1. Запускаем
Adobe Photoshop, открываем в нем фотографию, которую собираемся ретушировать
File > Open. Создайте сразу копию слоя, чтобы если что не получится, у Вас всегда был под рукой первоначальный вариант, для этого на палитре слоев делаем клик правой кнопкой мыши по слою
> Duplicate Layer.
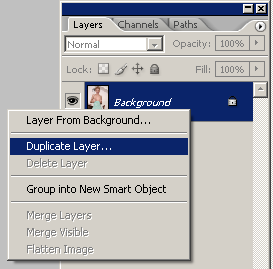
2. Рассмотрим более детально нашу фотографию и начнем, пожалуй, с мелочей. У девушки на лице, теле и ногах имеется несколько прыщиков, морщин и больших веснушек, все это режет глаз, поэтому уберем и сделаем кожу более равномерной. Для этого возьмите инструмент
Clone Stamp Tool (S) 
, он клонирует участки фотографии с указанного места. Установите размер для кисти чуть больше размера прыщика, который будете маскировать. Затем зажмите
Alt, курсор станет похож на прицел и сделайте клик на чистом участке кожи рядом с тем местом, которое будете закрашивать, обратите внимание чтобы цвета совпадали, иначе будет слишком заметно где обработанный участок, а где нет, отпустите
Alt и кликните по месту правки, в нашем случае прыщику.

Таким методом следует убрать все прыщики, родинки и большие веснушки по всему лицу и телу девушки, небольшие морщинки можно также замаскировать этим способом. Этап довольно кропотливый, но он необходим, если Вы хотите добиться хороших результатов. Синяки и родимые пятна пока не трогайте.
В моем примере пришлось много поработать, но внешне выглядит уже лучше, а главное естественно, если Вы не хотите "живой" кожи, а предпочитаете "пластиковую", то можете сильно на этом этапе не трудится. Вот что получилось у меня:

3. Теперь удалим синяки и родимые пятна. В принципе можно было бы воспользоваться прошлым методом, но для больших участков, с различными оттенками он не очень подходит, т.к. делает точную копию образца, поэтому возьмем инструмент
Patch Tool (J) 
, этот инструмент очень похож на предыдущий, с той лишь разницей, что область определяется не размером кисти, а выделением и наложение происходит с учетом оригинала и образца, силу действия можно отрегулировать зайдя в
Edit > Fade. Итак, возьмите инструмент и сделайте выделение вокруг родимого пятна, затем ухватите его и перетяните его на хороший участок кожи, отпустите:
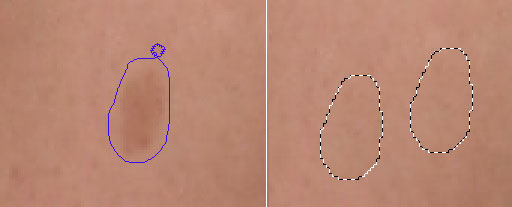
Случается, когда перекрытие проходит не совсем идеально и имеет примесь серого оттенка, в таком случае попробуйте смягчить эффект с помощью
Fade (
Shift+Ctrl+F). Повторите тоже самое для синяка и пятна на трусиках девушки. В итоге должно получится вот так:

4. Займемся теперь зубами девушки. Правая сторона выглядит немного лучше левой, поэтому сделайте выделение с помощью инструмента
Lasso Tool (L) 
:
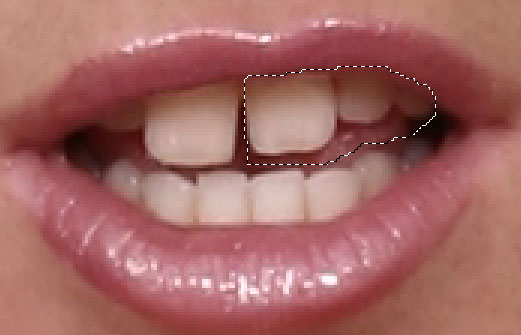
Зубы у девушки несколько великоваты, поэтому воспользуемся трансформацией для уменьшения, нажмите
Ctrl+T и потяните за нижний квадратик немного вверх и нажмите
Enter. Вот так должно получиться:
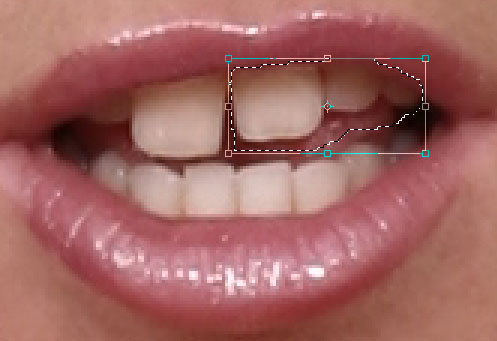
Не снимая выделения скопируйте в буфер обмена содержимое (
Ctrl+C), вставьте на новый слой (
Ctrl+V) и отобразите по горизонтали
Edit > Transform > Flip Horizontal. Переместите копию вправо с помощью инструмента
Move Tool (V) 
:

Теперь снова воспользуйтесь свободной трансформацией (Ctrl+F) и поверните копию:
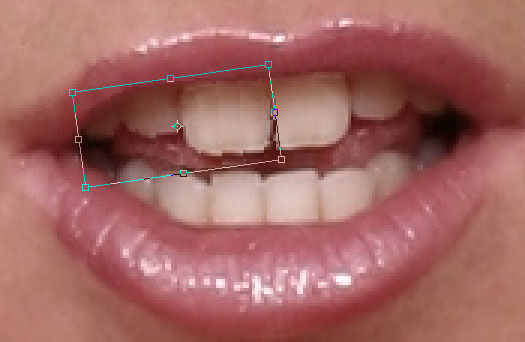
Удалим лишнее с помощью инструмента
Eraser Tool (E) 
, а в местах, где язык имеет не ровную структуру воспользуемся уже знакомым инструментом
Clone Stamp Tool (S) и на оригинале (не на копии с зубами) склонируем некоторые участки языка, чтобы выглядело ровненько:

Если довольны результатом, слейте эти 2 слоя вместе - копию зубов и изображение девушки, для этого перейдите на слой с зубами и нажмите
Ctrl+E.
После того, как мы уменьшили зубы справа, у нас появился пробел в фотографии в районе языка, это можно увидеть, если отключить все нижние слои. Чтобы пробела не было, создайте копию оригинального изображения
Background, поместите под верхний, перейдите на верхний слой и нажмите
Ctrl+E.
5. Теперь подправим девушке улыбку, несколько кривовата она у нее, заодно сделаем губы полнее, уберем торчащие плечи. Все это будем делать с помощью фильтра
Liquify (Shift+Ctrl+X). Сделайте для начала копию обработанного слоя с девушкой, на тот случай, если Вы позже передумаете на счет таких серьезных изменений и у Вас будет исходный документ. После, перейдите на верхнюю копию и идите в
Filter > Liquify... Это очень мощный инструмент с большими возможностями, этот фильтр работает в отдельной оболочке и со своим собственным интерфейсом.
Масштабируйте изображение так, чтобы было удобно работать, начнем с губ. Возьмите инструмент
Forward Warp Tool (W) 
, этот инструмент перемещает пиксели по движению руки и с его помощью выровняйте верхнюю губу. Установите диаметр кисти по больше, так будут менее заметны границы сдвига и работайте небольшими штрихами. Если результат Вас не устроил, нажмите на кнопку в правой панели
Restore All и начните все сначала. Вот так получилось у меня:

Теперь сделаем губы несколько полнее, а сам промежуток между зубами сократим, для этого будем использовать 2 инструмента:
Bloat Tool (

(Раздутие) и
Pucker Tool (S) 
(Втягивание). Обработайте сами губы инструментом
Bloat Tool, а между губами инструментом
Pucker Tool. У Вас должно получится примерно так:

Теперь обработайте плечи, сдвинув выступающие части вниз. Если у Вас фотография, где нужно увеличить грудь, уменьшить талию и т.д. воспользуйтесь вышеописанными методами для достижения желаемого эффекта. Еще немного поработав с фильтром Liquify у меня получился такой результат:

6. Волосы. Теперь займемся волосами, сделаем их немного ярче, добавим визуального объема и фактуры им. Но сначала уберем выделяющийся пучок волос над головой девушки, не гармонично как-то. Как убирать, я думаю уже знаем - с помощью инструмента
Clone Stamp Tool (S), при необходимости можете воспользоваться фильтром
Liquify.
Чтобы придать волосам фактуры и контраста, воспользуемся инструментами
Dodge Tool (O) 
и
Burn Tool (O) 
. Эти инструменты служат для осветления и затемнения пикселей изображения соответственно. Возьмите инструмент
Burn Tool (O), установите как можно меньший диаметр кисти для работы и установите примерно такие настройки:

В ходе работы меняйте периодически значение
Range и
Exposure, все зависит лично от Вас. Поработайте инструментом по направлению роста волос, точно также сделайте с инструментом
Dodge Tool. Вот такой результат получился у меня:

Теперь придадим волосам другой тон, для этого нам необходимо выделить их, чтобы тонирование было только для волос. Наилучшим способом создать сложное выделение, является редактирование в режиме
Quick Mask Mode (Q). Этот режим предоставляет большие возможности в создании сложных выделений, использовать для этого можно любые инструменты рисования. Принцип прост, закрашенная область останется на выходе без выделения и наоборот. Для того, чтобы создать выделение перейдите в режим редактирования быстрой маски (
Edit in Quick Mask Mode(Q)), нажав кнопочку на палитре инструментов, расположенную под пиктограммами задания рабочего цвета и цвета фона:
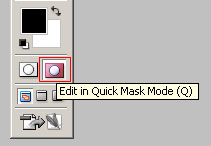
Теперь возьмите инструмент
Brush Tool (

, рабочий цвет - черный, диаметр для кисти наиболее удобный, желательно с мягкими краями и зарисуйте ею волосы девушки. Не пугайтесь, что цвет будет вовсе не черный, а красный полупрозрачный - это же режим маски, а не рисования. Если Вы случайно закрасили лишнее, возьмите белую кисть и сотрите ею. Вот так это должно выглядеть:

Теперь выйдите из режима быстрой маски (
Q) и инвертируйте выделение
Select > Inverse (Shift+Ctrl+I). Теперь у нас есть выделение волос, добавим слой настроек для него - нажмите по круглой кнопке
Create new fill or adjustment layer на палитре слоев
> Hue/Saturation...:
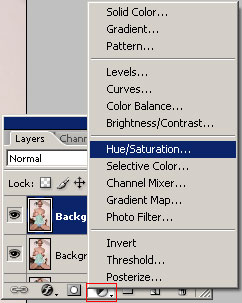
Перед Вами появится диалоговое окно с настройками, Вы можете подобрать цвет на свой вкус, двигая ползунки. Я решила, что такой цвет будет не плох:
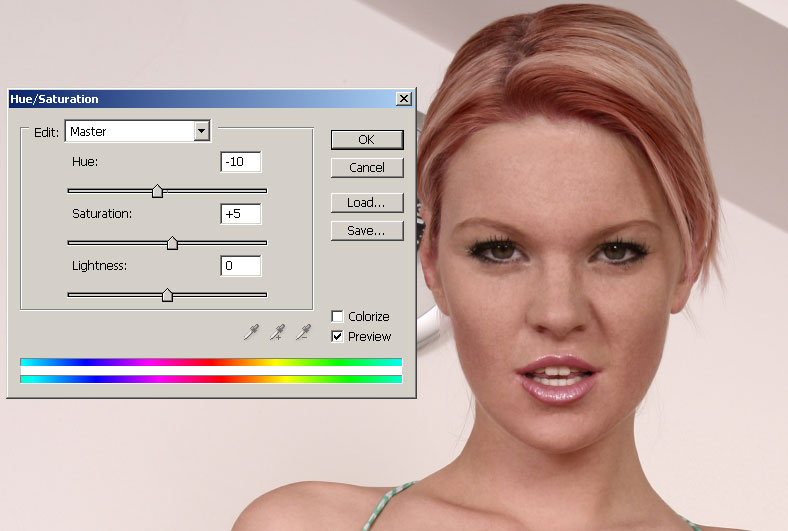
Если Вы где-то сделали не четкую границу и переход цвета заметен, как, например, у меня у корней, то кликните по значку маски слоя, вокруг нее появится еле заметная белая рамка - это значит, что редактировать Вы будете маску, а не изображение, возьмите мягкую белую кисть и мазните ею в тех местах, где должны применяться настройки, или же черной - чтобы их убрать:

Для удобства, чтобы не путаться в дальнейшем в куче слоев с настройками, советую переименовывать их в более понятные для Вас, например этот слой настроек переименуйте в
Hair Color.
7. Глаза. Теперь осветлим белок и изменим цвет глаз на голубой. Заходим снова в режим редактирования быстрой маски (
Q) и закрашиваем белок глаз, затем выходим из режима быстрой маски (
Q) и инвертируем выделение
Ctrl+Shift+I. Далее добавляем слой настроек
Create new fill or adjustment layer на палитре слоев и выбираем
Brightness/Contranst:
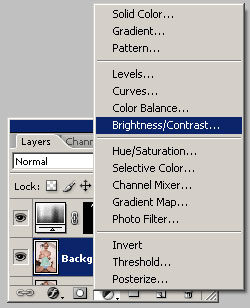
Повысьте значение для Brightness:
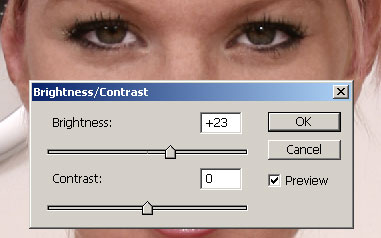
Белки отбелили, теперь займемся радужкой. У девушки глаза темные, чтобы из них сделать голубые придется их немного осветлить, а затем уже придать нужный оттенок. Осветлять будем точно также как и белки, думаю повторно описывать процедуру не стоит (вкратце, переходим на верхний слой с девушкой, в режиме быстрой маски выделяем радужку, зрачок не трогайте, возвращаемся в нормальный режим, инвертируем выделение и создаем новый слой настроек
Brightness/Contrast).
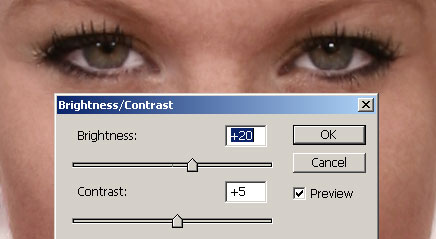
Создайте выделение для радужки глаз, это можно сделать зажав
Ctrl и кликнув по пиктограммке маски у прошлого слоя настроек, затем добавьте еще один слой настроек
Hue/Saturations и подберите подходящий цвет для глаз, в моем случае - это голубой, не забудьте поставить галочку у
Colorize.
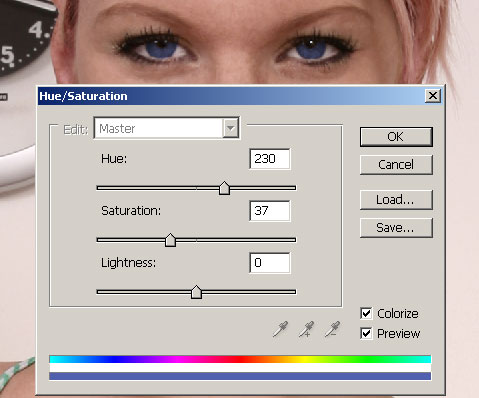
Радужка стала выглядеть плоско, поэтому установите режим смешивания для текущего слоя настроек в Overlay и понизьте прозрачность слоя Opacity до 75%:
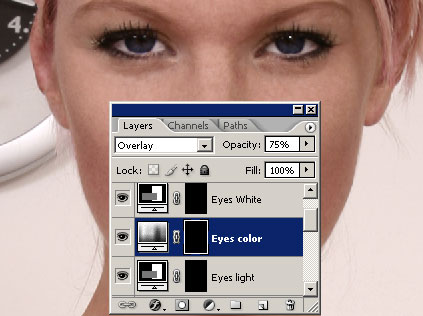
Мы видим, что получилось довольно темновато, поэтому перейдем на предыдущий слой настроек, где мы устанавливали яркость для радужки, у меня это
Eyes Light, сделайте двойной клик по пиктограмме и повысьте значение для параметра
Brightness до
38.

В заключение подведем глаза "подводкой", для этого создайте новый слой
Shift+Ctrl+N, возьмите инструмент Кисть (
B), установите рабочий цвет - черный, диаметр кисти возьмите поменьше, т.к. глаза требуют тонкой работы и подведите их поверх существующего черного контура, но сделайте это более точно и доведите почти до внутренних уголков глаз. Когда закончите, смените режим наложения слоя на
Multiply и понизьте прозрачность слоя
Opacity до
50%.

8. Губы. Форму губам мы придали ранее, осталось накрасить. Создайте новый слой Shift+Ctrl+N, возьмите инструмент Кисть (B), установите рабочий цвет в #c30049 и закрасьте область губ, словно помадой. Примерно вот так 

Затем смените режим наложения слоя на Color burn, а прозрачность Opacity понизьте до 50%.
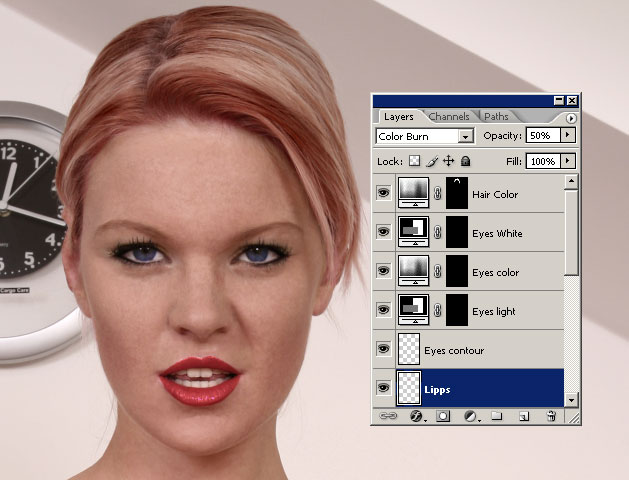
9. Брови. Брови черными делать не будем, т.к. Матрешка - не цель этого урока, создайте выделение в режиме быстрой маски (
Q) в форме тонких бровей, вернитесь в нормальный режим, инвертируйте выделение
Ctrl+Shift+I, создайте новый слой и залейте его цветом
#572b1d при помощи
Paint Bucket Tool (

. Затем смените режим наложения слоя на
Darken, а прозрачность выставьте в
10%.

10. Тени и морщины. В правой части лица возле носа отчетливо видна глубокая тень, надо бы ее смягчить. Воспользуемся для этого инструментом
Patch Tool (J) 
. Выделите необходимую область, в нашем случае тень возле носа, затем перетяните ее на область щеки. Эффект будет сильным, поэтому зайдите в
Eidt > Fade Path Selection (Shift+Ctrl+F) и выставьте значение для
Fade в
70%. Таким образом у нас осталась еле заметная складочка:

Обработайте таким образом все оставшиеся морщинки.
11. Ногти. Ногти накрасим по такому же принципу как и губы. Создайте новый слой (
Shift+Ctrl+N), возьмите инструмент Кисть (
B), установите подходящий цвет и размер для кисти и зарисуйте ногти. Я использовала цвет
#bd0a39. Когда закончите, смените режим наложения слоя на
Color Burn и прозрачность установите в
65%.

12. Грудь. Очень часто при ретуши фотографий первый взгляд падает на грудь, ее размер и форму. Но на нашей фотографии ее практически не видно и что-либо серьезное предпринять не удастся, т.к. ее закрывают руки. Но чтобы придать ей акцент мы затемним соски. Для этого создайте выделение в нужной форме и добавьте слой настроек
Brightness/Contrast:
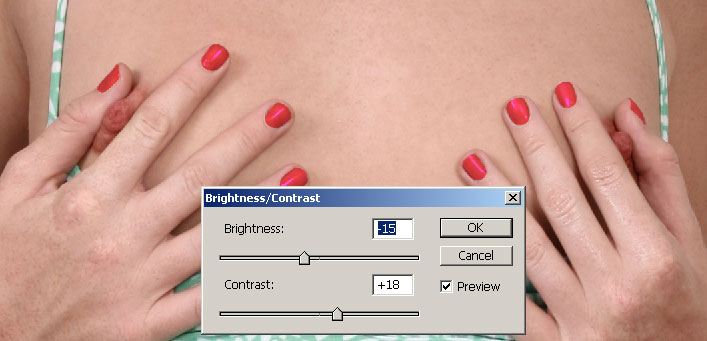
13. Руки. На руках у девушки отчетливо видны темные веснушки в большом количестве, что не делает их красивее, поэтому я решила их убрать и лучшим инструментом в таких делах является уже хорошо знакомый
Patch Tool (J) 
. Как он работает Вы уже знаете, дам только совет, поскольку площадь рук большая и в ней присутствуют тени различной интенсивности, то лучше всего работать небольшими кусочками, как "заплатками", иначе Вы получите большое и серое пятно на руке. Вот так выглядят руки после обработки:

14. Область бикини. В области бикини обработаем кожу по точно такому же принципу, как и в
Шаге 13. Как Вы, наверное, уже заметили, используемые инструменты повторяются, нужно лишь знать где какой применить, чтобы добиться того или иного эффекта.
Я добавила еще яркости и контраста ко всей фотографии, вот так фото выглядит на этом этапе:

Конечно, можно было бы еще долго доводить объект до совершенства, но я предпочитаю, когда присутствует натуральность, кое-какие огрехи, которые привлекают взгляд и делают фото интересней, есть что рассмотреть. Но для любителей гладкой кожи у меня припасен еще один шаг.
15. Гладкая кожа. Скопируйте последний вариант слоя с девушкой и размойте его по Гаауссу, для этого идем в
Filter > Blur > Gaussian Blur, значение радиуса я взяла
4,0px, зависит от типа кожи и на сколько сглаженной Вы ее хотите получить. В жизни никто из очень веснушчатой девушки идеально ровный цвет кожи делать не будет, т.к. для хорошего результата требуется очень много времени, практически обрабатывать каждый сантиметр кожи в ручную, а если просто заблюривать кожу, как в данном случае, то эффект получается слишком пластиковым, больше смахивает на куклу, но как метод я просто обязана его показать. Если структура кожи более или менее равномерная, то не стоит брать слишком высокие значения для радиуса, у меня же довольно большое:
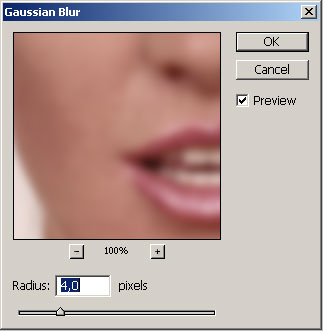
Теперь добавьте маску к слою, для этого на палитре слоев, внизу, кликните по пиктограммке кружка в прямоугольнике
Add vector mask, появится белый прямоугольник рядом с иконкой слоя - это маска, с ней сейчас и будем работать. Как Вы уже заметили из предыдущих шагов, что белые области в маске означают видимость пикселей слоя, черные - невидимость. Т.е. нам сейчас надо будет скрыть ненужные, а точнее зарисовать черной кистью на маске те области, которые должны быть четкими, оставив только область кожи.
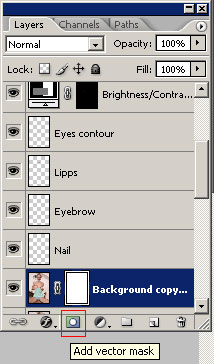
Поскольку области кожи меньше, то инвертируем цвет в маске, нажав
Ctrl+I, она станет черной и тогда в маске нам придется пройтись белой кистью по местам, где должна быть гладкая кожа. Возьмите инструмент Кисть (
B), цвет кисти - белый, обратите внимание, чтобы пиктограммка маски была в белой рамочке.
В результате проделанной работы я получила такую картинку:

И последний штрих, для него Вам понадобиться фильтр
Neat Image. Загоняем последнюю версию фотографии с девушкой в этот фильтр, переходим на вкладку
Device Noise Profile и жмем по кнопке
Autoprofile, чтобы он сам проанализировал фотографию на количество шумов, далее на 3ей вкладке
Noise Filter Settings экспериментируем с ползунками и настройками, я выкрутила их просто на полную, чтобы получить как можно более гладкий эффект:
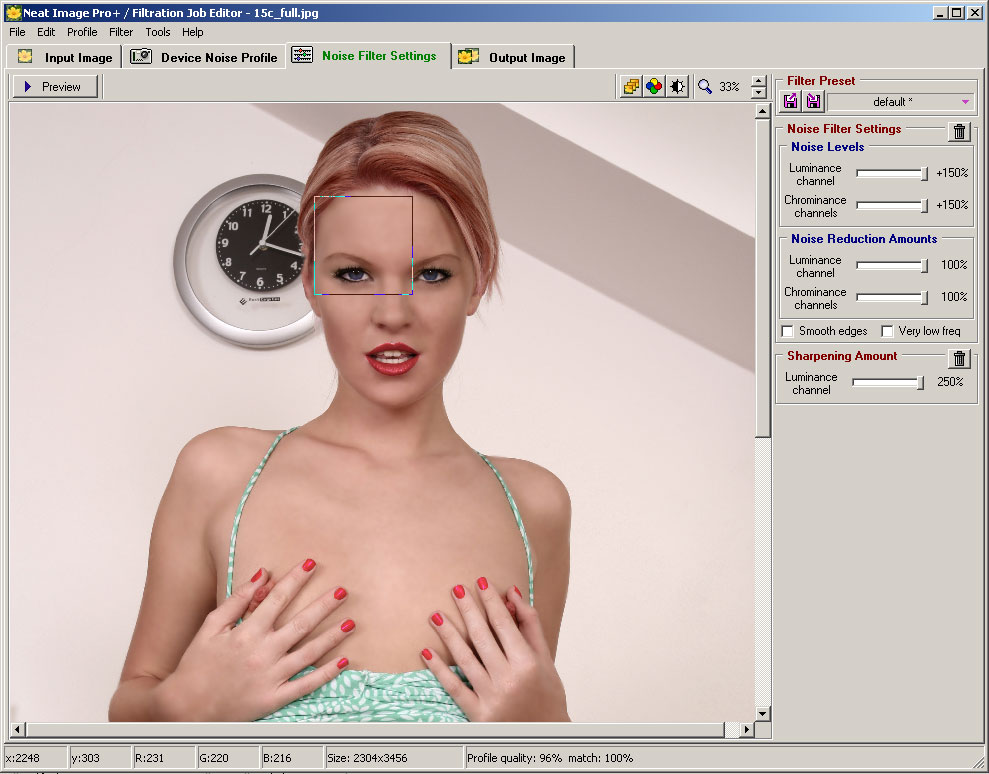
После того как все настройки выставите, переходите на вкладку Output Image и жмите кнопку Apply - это займет некоторое время, все зависит от размера фотографии и мощности компьютера. Сохраняем, я добавила еще яркости и контраста в Фотошоп и вот он долгожданный результат!

Я надеюсь, что урок оказался Вам полезен и Вы нашли в нем что-то, что хотели бы применить при ретушировании своих фотографий, я старалась осветить все шаги наиболее подробно. Приятной работы!


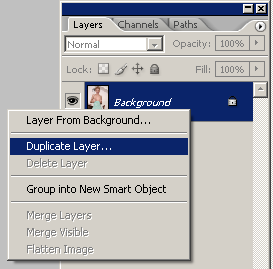
 , он клонирует участки фотографии с указанного места. Установите размер для кисти чуть больше размера прыщика, который будете маскировать. Затем зажмите Alt, курсор станет похож на прицел и сделайте клик на чистом участке кожи рядом с тем местом, которое будете закрашивать, обратите внимание чтобы цвета совпадали, иначе будет слишком заметно где обработанный участок, а где нет, отпустите Alt и кликните по месту правки, в нашем случае прыщику.
, он клонирует участки фотографии с указанного места. Установите размер для кисти чуть больше размера прыщика, который будете маскировать. Затем зажмите Alt, курсор станет похож на прицел и сделайте клик на чистом участке кожи рядом с тем местом, которое будете закрашивать, обратите внимание чтобы цвета совпадали, иначе будет слишком заметно где обработанный участок, а где нет, отпустите Alt и кликните по месту правки, в нашем случае прыщику. 

 , этот инструмент очень похож на предыдущий, с той лишь разницей, что область определяется не размером кисти, а выделением и наложение происходит с учетом оригинала и образца, силу действия можно отрегулировать зайдя в Edit > Fade. Итак, возьмите инструмент и сделайте выделение вокруг родимого пятна, затем ухватите его и перетяните его на хороший участок кожи, отпустите:
, этот инструмент очень похож на предыдущий, с той лишь разницей, что область определяется не размером кисти, а выделением и наложение происходит с учетом оригинала и образца, силу действия можно отрегулировать зайдя в Edit > Fade. Итак, возьмите инструмент и сделайте выделение вокруг родимого пятна, затем ухватите его и перетяните его на хороший участок кожи, отпустите: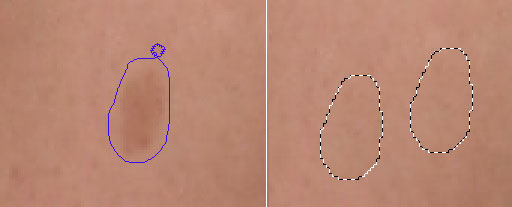

 :
: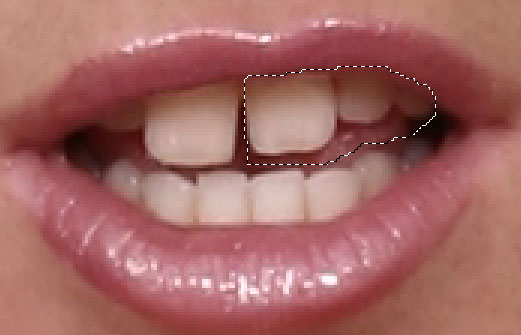
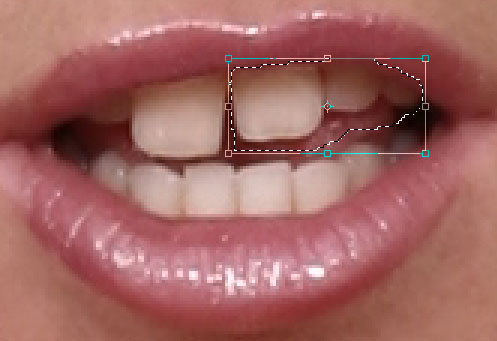
 :
:
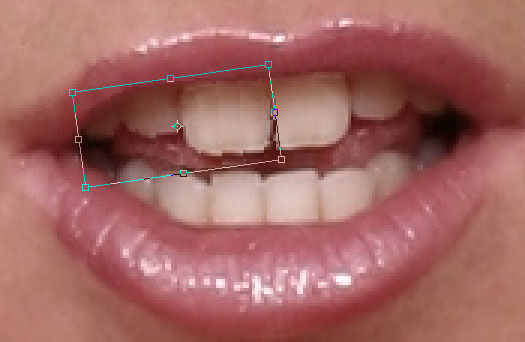
 , а в местах, где язык имеет не ровную структуру воспользуемся уже знакомым инструментом Clone Stamp Tool (S) и на оригинале (не на копии с зубами) склонируем некоторые участки языка, чтобы выглядело ровненько:
, а в местах, где язык имеет не ровную структуру воспользуемся уже знакомым инструментом Clone Stamp Tool (S) и на оригинале (не на копии с зубами) склонируем некоторые участки языка, чтобы выглядело ровненько:
 , этот инструмент перемещает пиксели по движению руки и с его помощью выровняйте верхнюю губу. Установите диаметр кисти по больше, так будут менее заметны границы сдвига и работайте небольшими штрихами. Если результат Вас не устроил, нажмите на кнопку в правой панели Restore All и начните все сначала. Вот так получилось у меня:
, этот инструмент перемещает пиксели по движению руки и с его помощью выровняйте верхнюю губу. Установите диаметр кисти по больше, так будут менее заметны границы сдвига и работайте небольшими штрихами. Если результат Вас не устроил, нажмите на кнопку в правой панели Restore All и начните все сначала. Вот так получилось у меня:
 (Раздутие) и Pucker Tool (S)
(Раздутие) и Pucker Tool (S)  (Втягивание). Обработайте сами губы инструментом Bloat Tool, а между губами инструментом Pucker Tool. У Вас должно получится примерно так:
(Втягивание). Обработайте сами губы инструментом Bloat Tool, а между губами инструментом Pucker Tool. У Вас должно получится примерно так:

 и Burn Tool (O)
и Burn Tool (O)  . Эти инструменты служат для осветления и затемнения пикселей изображения соответственно. Возьмите инструмент Burn Tool (O), установите как можно меньший диаметр кисти для работы и установите примерно такие настройки:
. Эти инструменты служат для осветления и затемнения пикселей изображения соответственно. Возьмите инструмент Burn Tool (O), установите как можно меньший диаметр кисти для работы и установите примерно такие настройки:

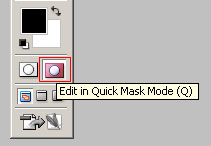
 , рабочий цвет - черный, диаметр для кисти наиболее удобный, желательно с мягкими краями и зарисуйте ею волосы девушки. Не пугайтесь, что цвет будет вовсе не черный, а красный полупрозрачный - это же режим маски, а не рисования. Если Вы случайно закрасили лишнее, возьмите белую кисть и сотрите ею. Вот так это должно выглядеть:
, рабочий цвет - черный, диаметр для кисти наиболее удобный, желательно с мягкими краями и зарисуйте ею волосы девушки. Не пугайтесь, что цвет будет вовсе не черный, а красный полупрозрачный - это же режим маски, а не рисования. Если Вы случайно закрасили лишнее, возьмите белую кисть и сотрите ею. Вот так это должно выглядеть:
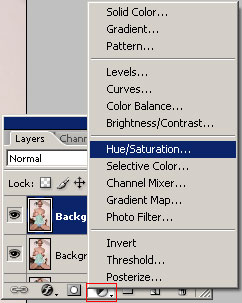
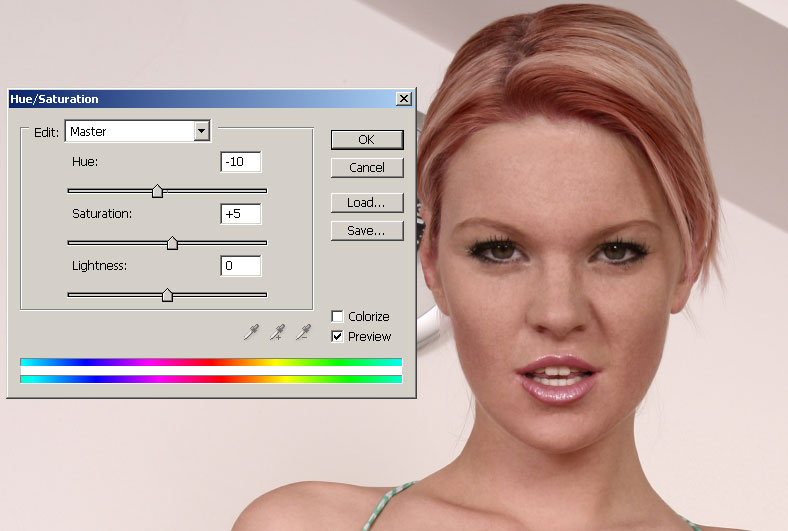

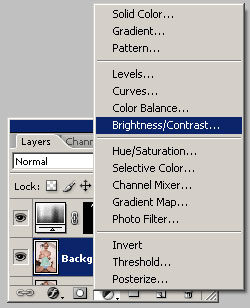
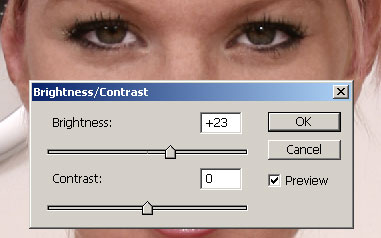
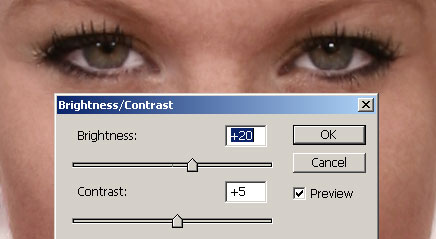
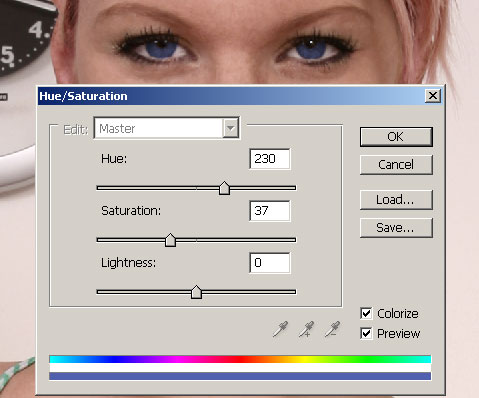
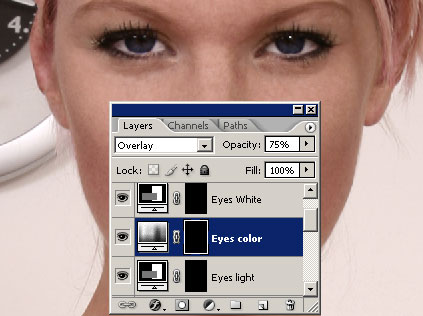


![]()

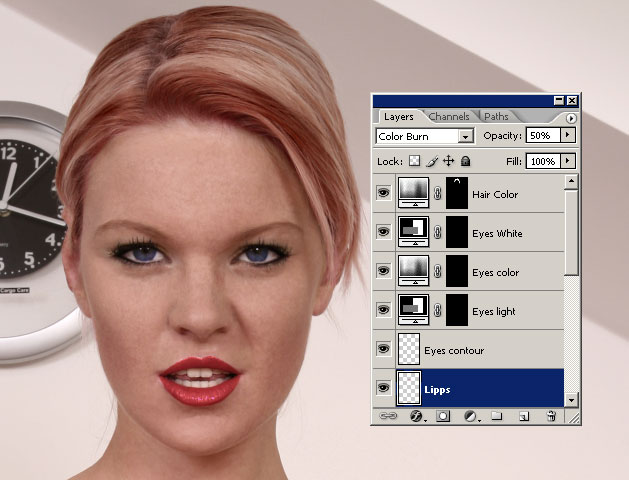
 . Затем смените режим наложения слоя на Darken, а прозрачность выставьте в 10%.
. Затем смените режим наложения слоя на Darken, а прозрачность выставьте в 10%.
 . Выделите необходимую область, в нашем случае тень возле носа, затем перетяните ее на область щеки. Эффект будет сильным, поэтому зайдите в Eidt > Fade Path Selection (Shift+Ctrl+F) и выставьте значение для Fade в 70%. Таким образом у нас осталась еле заметная складочка:
. Выделите необходимую область, в нашем случае тень возле носа, затем перетяните ее на область щеки. Эффект будет сильным, поэтому зайдите в Eidt > Fade Path Selection (Shift+Ctrl+F) и выставьте значение для Fade в 70%. Таким образом у нас осталась еле заметная складочка:

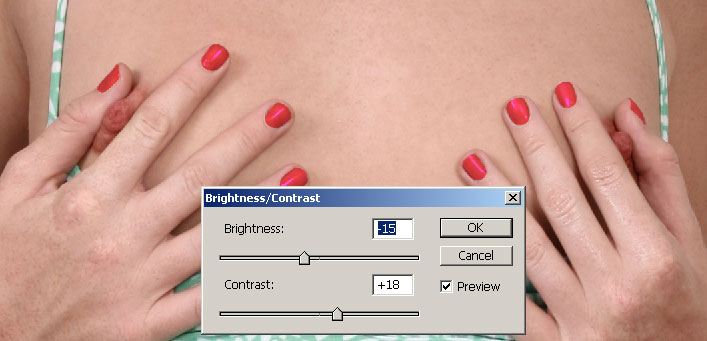
 . Как он работает Вы уже знаете, дам только совет, поскольку площадь рук большая и в ней присутствуют тени различной интенсивности, то лучше всего работать небольшими кусочками, как "заплатками", иначе Вы получите большое и серое пятно на руке. Вот так выглядят руки после обработки:
. Как он работает Вы уже знаете, дам только совет, поскольку площадь рук большая и в ней присутствуют тени различной интенсивности, то лучше всего работать небольшими кусочками, как "заплатками", иначе Вы получите большое и серое пятно на руке. Вот так выглядят руки после обработки: