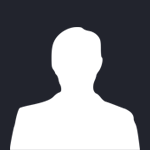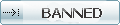Вот уже более 20 месяцев я работаю под операционной системой Windows Vista, собрал более 20 настольных ПК под Vista и протестировал столько же ноутбуков с Vista. С Vista действительно нужно какое-то время поработать, чтобы привыкнуть ко всем многочисленным визуальным изменениям и новым возможностям. Поэтому давая оценку этой завораживающей и временами разочаровывающей операционной системе, мы считаем, что она не так уж и плоха, как может показаться.
Если вы хотите, чтобы Vista функционировала должным образом, то вам самим придётся приложить к этому кое-какие усилия. Если вы действительно хотите понять, что такое Vista, как она работает и как справляется со случающимися время от времени сбоями и недостатками, то придётся как следует постараться, постоянно выискивая ответы на свои вопросы в бескрайних просторах Всемирной паутины. Впрочем, быть может, вы не желаете углубляться в тонкости операционной системы Vista. Тогда именно для вас мы отыскали десять проблем, связанных с Vista, о которых вы, возможно, даже не подозревали, и предлагаем удобные способы их решения.
В данной статье мы собрали информацию о самых полезных инструментах, утилитах и технологиях, позволяющих получить максимум пользы от операционной системы Windows Vista. Вы узнаете о теневых копиях и о том, как не позволить им заполонить всё дисковое пространство, как очистить систему после Vista SP1 и как бесследно удалить приложения с компьютера. Также вы научитесь выявлять и устранять ошибки, приведшие к синему экрану смерти, удалять защищённые файлы Vista, управлять USB-концентраторами и портами, обновлять драйверы устройств, работать с образами диска для восстановления и многое другое.
С помощью нашего руководства вы сможете решить многие проблемы, прежде чем вам придётся с ними столкнуться.
Если у вас есть, что добавить к статье, не забудьте сделать это в нашем Клубе экспертов по ссылке в конце страницы.
Загадочное теневое копирование тома
Служба "Теневое копирование тома" (Volume Shadow Copy Service, VSS) сохраняет точки восстановления и поддерживает резервирование и восстановление файлов на основании механизма получения моментальных снимков файлов и данных (snapshot), именуемые теневыми копиями. VSS создаёт статические копии открытых файлов и приложений, которые при других обстоятельствах являются слишком непостоянными для резервирования.
Звучит убедительно, но VSS отнимает большое количество дискового пространства. Для начала воспользуйтесь командой "vssadmin", чтобы посмотреть, сколько места занимают текущие теневые копии тома с помощью команды "vssadmin list shadowstorage". (Для более подробной информации нажмите кнопку "Start", в строке поиска введите cmd, а затем для получения помощи введите vssadmin /?).
На приведённом ниже скриншоте активированы точки восстановления для дисков C: и D; на этих же дисках есть также теневые копии. Посмотрим, сколько дискового пространства тратится на теневые копии этих дисков: 22,079 Гбайт на диске D: (общий объём: 149 Гбайт; объём, занимаемый теневыми копиями = 15,5%) и 64,448 Гбайт на диске C: (общий объём: 465 Гбайт; объём, занимаемый теневыми копиями = 14,9%).

В какой-то момент мы обнаружили всего 230 Гбайт свободного пространства на 465-Гбайт диске C:, хотя мы точно знали, что на нём содержится всего 120 Гбайт файлов. Поиски пропавших 115 Гбайт привели нас к службе Volume Shadow Copy Service. Мы снова воспользовались командой "vssadmin list shadows" (мы не стали приводить здесь результат её выполнения, поскольку он очень длинный: там перечислены все теневые копии на диске) и выяснили, что одна из теневых копий занимает 85 Гбайт! Поскольку мы недавно копировали большую коллекцию музыкальных файлов со старого 200-Гбайт USB-накопителя на наш новый более быстрый диск SATA, служба VSS, очевидно, создала теневую копию тех файлов одновременно с их копированием в папку, доступную пользователям.
Как избавиться от этой ненужной теневой копии? По умолчанию Vista выделяет теневым копиям 15% дискового пространства, однако операционная система строго не ограничивает общий объём теневых копий. Если теневой копии требуется больше места, то Vista с радостью его предоставит. С помощью утилиты командной строки vssadmin можно установить чёткий лимит дискового пространства для теневых копий. Вот как это можно сделать:
vssadmin resize shadowstorage /For=T: /On=T: /MaxSize=Num
Вместо буквы "T" подставьте название своего диска и замените "Num" на число равное 15% ёмкости этого диска. В случае с нашим диском C: эта команда будет выглядеть так:
vssadmin resize shadowstorage /For=C: /On=C: /Maxsize=69GB
Прежде чем воспользоваться этим трюком, сделайте резервную копию своей системы и создайте точку восстановления сразу же после перезагрузки системы. После выполнения приведённой выше команды, Vista автоматически сначала удаляет самые старые точки восстановления до тех пор, пока не достигнет заданного вами предела.
Проверяем USB-порты, концентраторы и накопители
Ваш компьютер может иметь интерфейсы USB 1.1 и 2.0; если так, то вам нужно уметь их различать. Тогда вы сможете подключить мышь и клавиатуру к более медленным портам, а внешние USB-накопители к более скоростным портам 2.0. Так как же определить скорость этих портов?
Мы просмотрели множество утилит USB и нашли несколько интересных коммерческих продуктов, которые могли бы легко и точно определить USB-порты. Все эти утилиты стоят более $50, а некоторые и более $100. На наш взгляд, это слишком высокая цена за простую, незамысловатую работу. К нашему величайшему удивлению, на помощь пришла Microsoft со своей старой, но всё ещё действенной утилитой под названием USBView. На следующем скриншоте показаны данные о клавиатуре Microsoft Natural Ergonomic Keyboard 4000, подключенной в единственный низкоскоростной порт на нашем компьютере.

Чтобы узнать, какие устройства подключены к задействованным портам, посмотрите информацию об ID изготовителя на правой панели дисплея; в большинстве случаев по ней всё становится ясно. В противном случае, вы можете отсоединить загадочное устройство и снова подключить его, чтобы обновить его ID и увидеть его правильное отображение на дисплее.
Чтобы определить свободные порты, мы просто воспользовались одним флэш-накопителем, поочерёдно подключая его в свободные порты. Наш ПК оснащён двумя портами передней панели, четырьмя портами на задней панели ввода/вывода, и ещё четыре порта мы добавили с помощью неиспользуемых USB-разъёмов на материнской плате. В общей сложности, нам понадобилось около пяти минут, чтобы проверить все эти порты. В случае с ноутбуком вы должны уложиться за пару минут; на проверку портов большинства настольных ПК у вас уйдёт менее 5 минут, даже с учётом того, что придётся залезть под стол!
Устаревшие драйверы Vista
Работая в Vista, мы сталкивались с частыми и иногда серьёзными проблемами с драйверами видеокарт (как для Nvidia, так и для ATI). Порой эти проблемы были настолько серьёзными, что приводили к сбоям системы.
Кроме того, возникали небольшие проблемы с мышью, а также проблемы с клавишей "Caps Lock" и другими специальными клавишами на клавиатуре (это происходило с драйверами Logitech SetPoint и, как ни странно, с Microsoft IntelliType и IntelliPoint). Так как же лучше всего проверить состояние драйверов на Vista PC?
В Интернете доступно множество сервисов для проверки драйверов. К самым лучшим из них можно отнести DriverAgent, DriverGuide Toolkit и Drivers HeadQuarters. Все они работают по одному принципу: сканируют ваш ПК и помечают драйверы, которые старее текущих версий в базе данных, а затем предлагают скачать новые драйверы (разумеется, платно, обычно около $30 в год). Эти драйверы можно поискать у поставщиков или в Интернете, но, безусловно, гораздо удобнее обновлять все драйверы прямо по списку. Мы воспользовались сервисом DriverAgent, поскольку он позволяет скачивать драйверы на любое количество машин, в то время как утилита DriverGuide Toolkit требует наличия лицензии для каждого компьютера, на котором она установлена.
Некоторые обновления драйверов содержатся в ZIP-файлах, а другие упакованы в файлы .EXE или .MSI. Иногда, когда используется самоустанавливающийся пакет, один или несколько драйверов из этого пакета не обновляются. ZIP-файлы зачастую предпочтительны для установки драйверов чипсета и системных устройств, поскольку иногда вам необходимо вручную выбирать месторасположение драйвера в "Диспетчере устройств/Device Manager" в Vista.
Это легко сделать, в случае если инсталлятор или ZIP-файл распаковывается на ваш жёсткий диск. Поскольку Vista предоставляет усовершенствованное индексирование файлов, она, как правило, знает, где находятся соответствующие файлы. Если вы откроете "Диспетчер устройств/Device Manager" [зайдите в меню "Пуск/Start", "Панель управления/Control Panel" (Classic View), "Диспетчер устройств/Device Manager"], то сможете выбирать устройства, установленные на вашем ПК. В контекстном меню устройства выберите "Обновить драйвер/Update Driver Software". На скриншоте видно, что должно появиться после выбора "Выполнить поиск драйверов на этом компьютере/Browse my computer for driver software" и "Выбрать драйвер из списка уже установленных драйверов/Let me pick from a list of device drivers on my computer".

Microsoft поднимает шум по поводу значимости цифровой подписи драйверов (что включает в себя иконку рядом с именем драйвера, как показано на скриншоте). Наш опыт показал, что это не имеет значения, если драйвер предоставляется издателем с хорошей репутацией. Во всяком случае, вы можете с этим поэкспериментировать. Чтобы поддерживать Vista в актуальном состоянии, мы рекомендуем сканировать драйверы с периодичностью от одного раза в месяц до одного раза в квартал.