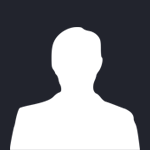Всем доброго времени суток! Это мой первый урок, не судите строго.
Имея твердую руку, острое зрение и хороший цифровой фотоаппарат, вы можете сделать несколько потрясающих снимков природы. Но что делать, если вы не можете найти подходящий объект для фотографирования или он не совсем подходит для вашего замысла? Вот здесь нам и помогут возможности программы Photoshop. Этот урок подробно расскажет о создании реалистичных капель воды, которые вы можете использовать в любой картинке. Все, что вам нужно – это Photoshop, исходная картинка и чувство перспективы. Интересно? Читаем дальше…
Шаг 1
Откройте любое изображение. Наилучших результатов вы добьетесь, выбрав такую реальную картинку, на которой капля бы смотрелась естественно. Поместив капельку воды на газету, например, это будет выглядеть неестественно.
Выбрав картинку, сделайте требуемую форму капли, используя Elliptical Marquee Tool . Вы можете повернуть ваше выделение под любым углом, используя Select – Transform Selection.

Шаг 2
Нажмите CTRL+J, чтоб скопировать и вставить выделенную область на новый слой. Назовите этот слой droplet (капелька) или как-то соответственно. Выберете этот новый слой. Удерживая CTRL, кликните по нему, чтобы выделить овальную область капли.
Теперь к этой выделенной области применим Filter-Distort-Spherize и поиграемся с настройками, чтобы выглядело хорошо. Фактически, этот фильтр, оптически искажая фактуру выделенного фрагмента листа, создает изображение капли на листе.
Не снимая выделение (работаем с выделенным фрагментом листа), выбираем Layer- Layer Style-Drop Shadow в главном меню или пр. кл. по выделенному слою с каплей – Blending Options - Drop Shadow и выставляем следующие настройки:

Шаг 3
Не нажимая ОК, идем в Inner Shadow и выставляем следующие настройки. Имейте ввиду, что, меняя Angle, вы меняете угол падения света, что создает определенный эффект. В данном случае источник света сверху справа, но его можно изменить в вашем изображении по вашему желанию. Когда будете довольны результатом, нажмите ОК.

Примечание: Если вы хотите оптически исказить сразу несколько капель, то не следует использовать Filter-Distort-Spherize, так как центр искажения будет находиться в центре всех выделенных объектов, а надо исказить каждый объект. Вы можете уменьшить Fill Opacity до 0% в палитре слоев. Таким образом, картинка становиться полупрозрачной, а эффекты (Blending Options) остаются яркими.
Шаг 4
Если у вас до сих пор стоит выделение, уберите его (CTRL+D или Select-Deselect). Теперь используйте Blur Tool , взяв средний диаметр кисти и 50% Strength, и размойте левый край капли. Настоящая капля, безусловно, не имеет четких границ, таким образом, это является косметической коррекцией, что позволит подчеркнуть реальность нашей капельки. Особенно это касается капель маленького размера.

Шаг 5
Удерживая CTRL, кликните опять по droplet слою, чтобы выделить каплю. Создайте новый слой, поместите его поверх всех остальных и назовите reflection (отражение) или как-то соответственно. Сделайте его активным. Теперь возьмите Gradient Tool линейный белого цвета в прозрачный и протяните его от внутренней левой нижней границы капли по диагонали в правую верхнюю границу, чтобы создать простой градиент.

Шаг 6
Теперь идем Edit-Transform-Scale в главном меню и уменьшаем высоту и ширину нашего выделения до 80% от оригинала. Теперь уменьшим прозрачность (Opacity) слоя reflection до 80%. Можете курсором немного подвинуть ваше отражение (reflection) к левому верхнему краю капли. Наша капля готова.

Примечание: Для создания более реалистичных капелек или для создания дополнительных оптических искажений включите свою фантазию. Например, в этом шаге можно использовать Blur Tool или использовать Image-Adjustments.
Удачи!
Автор: Man1c M0g
Перевод: Bagira-huntress
Взято с demiart.ru